Factoreal allows the automation of interactions with contacts via Instagram Direct Messaging/Facebook Messenger. Follow below steps to configure Instagram DM/Facebook Messenger in your Factoreal account:
Configure Social Conversation Accounts
Login to Factoreal → Click on “Settings” on left side bar menu. This will open Settings page.
Click on “Integrations” tab → “Social Media”. This page allows you to connect your Social Media accounts with Factoreal.
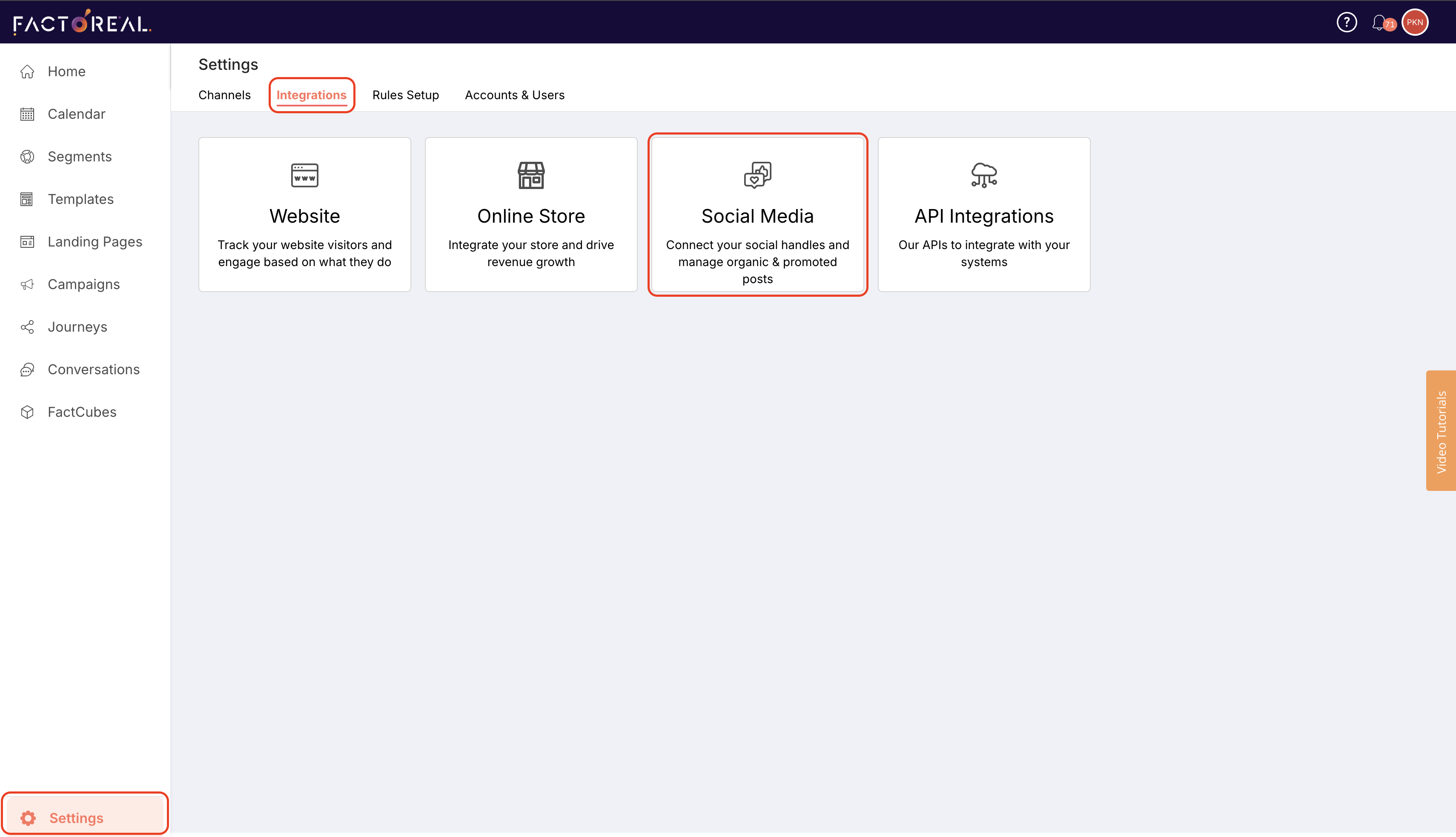
To connect Instagram Business Account:
Click on “Configure” button of Instagram channel → Enter email address & password associated with Instagram business account in the pop-up window. Select the Facebook page(s) & the Instagram account from the window & Click “Save”.
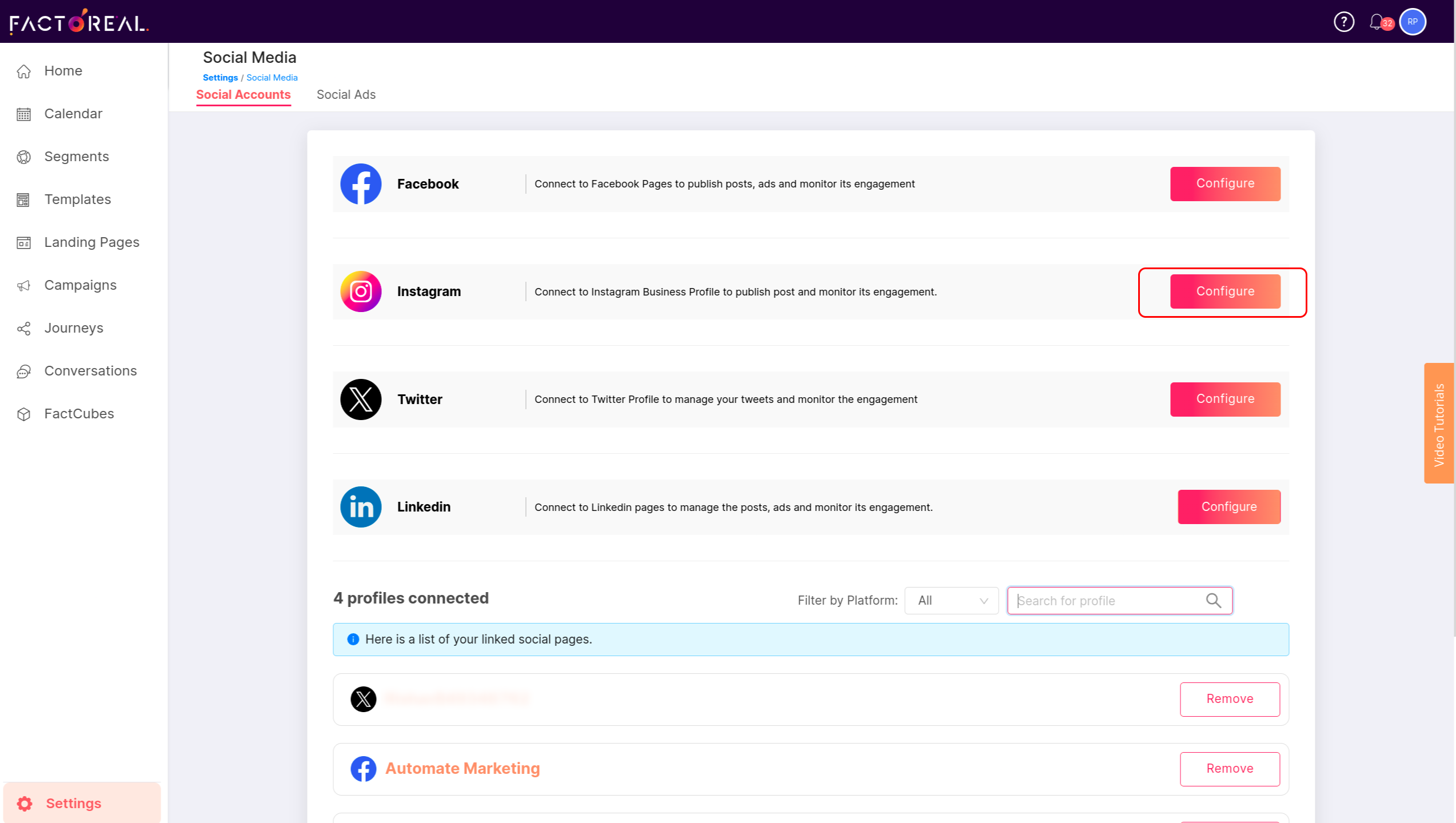
To connect Facebook Business Page:
Click on “Configure” button of Facebook channel → Enter email address & password associated with Facebook page in the pop-up window. Select the Facebook page(s) & the Instagram account from the window & Click “Save”
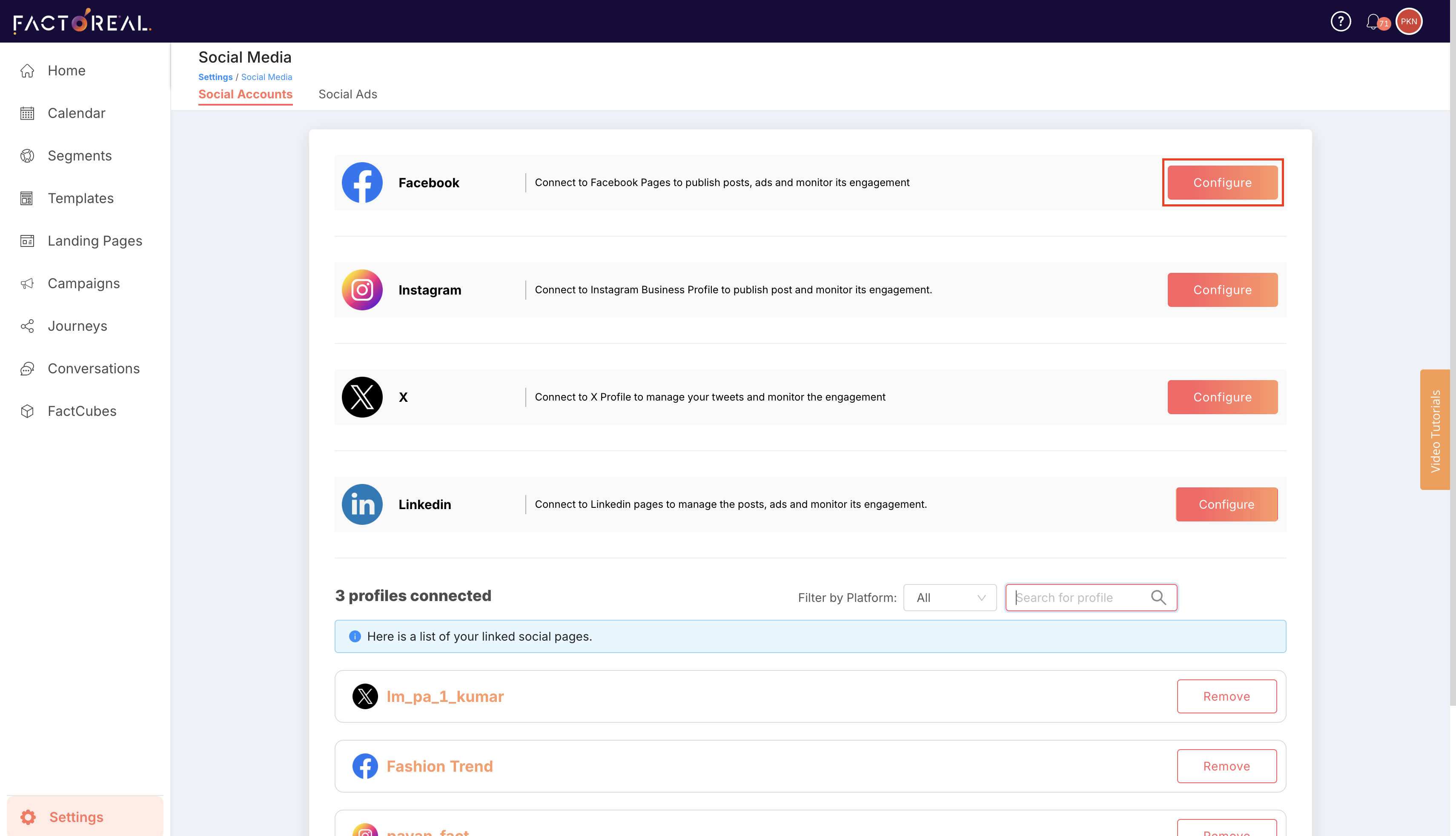
Create Templates:
Click on the “Templates” from the left sidebar menu to navigate to the templates section.
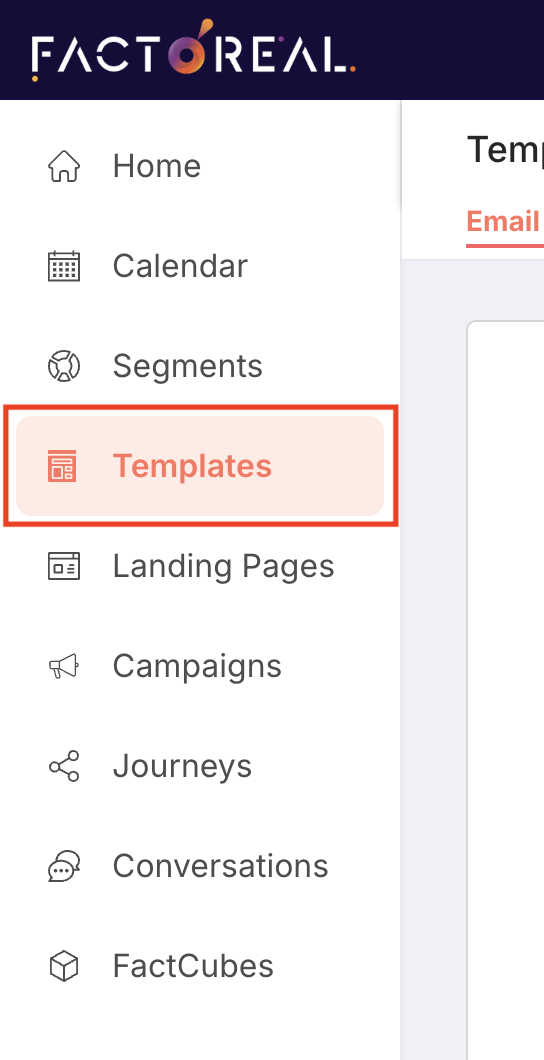
To create a new Instagram / FB Messenger template, navigate to the “Social Conversation” tab and click on “Create”. This action will open the form for creating a template.
Same templates created can be used for both the channels (Instagram and Facebook Messenger).
Note: Instagram DM do not support File attachment template.
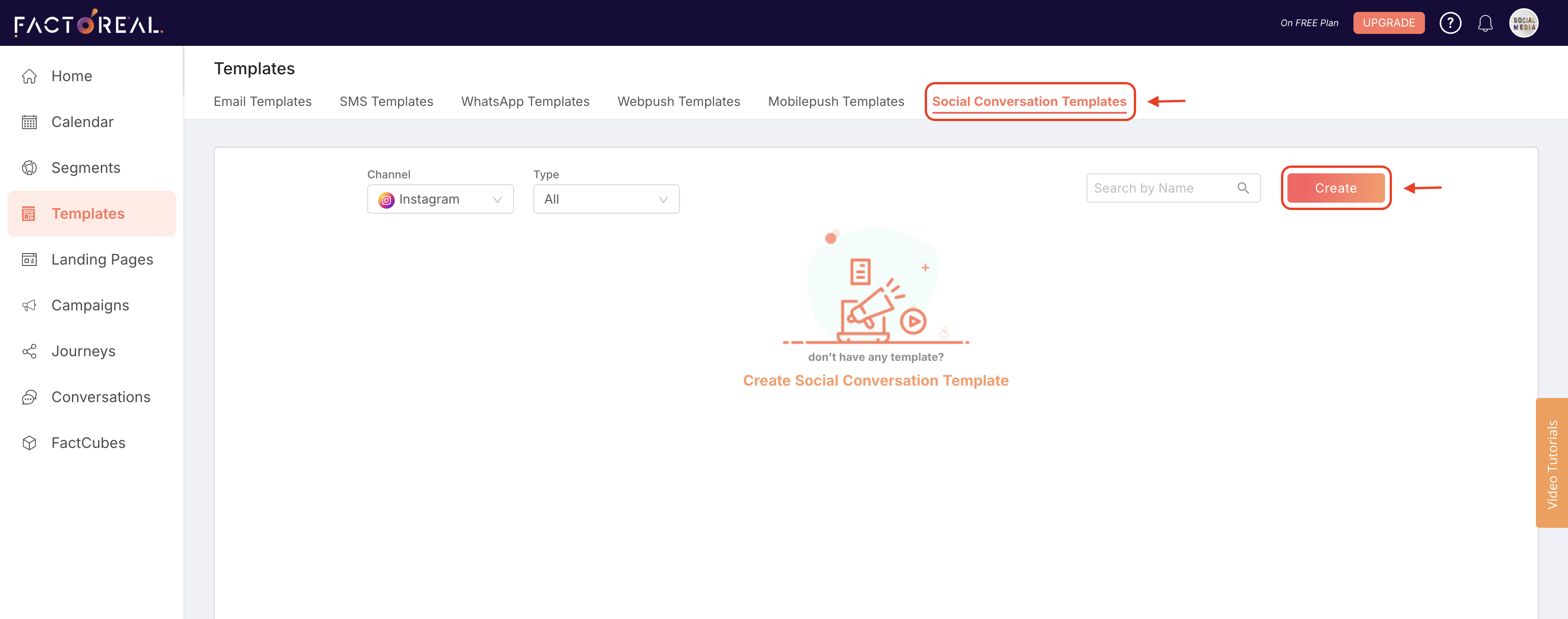
Fill in all the necessary information in the form, like template name, type, category, etc., and then click on “Save.”
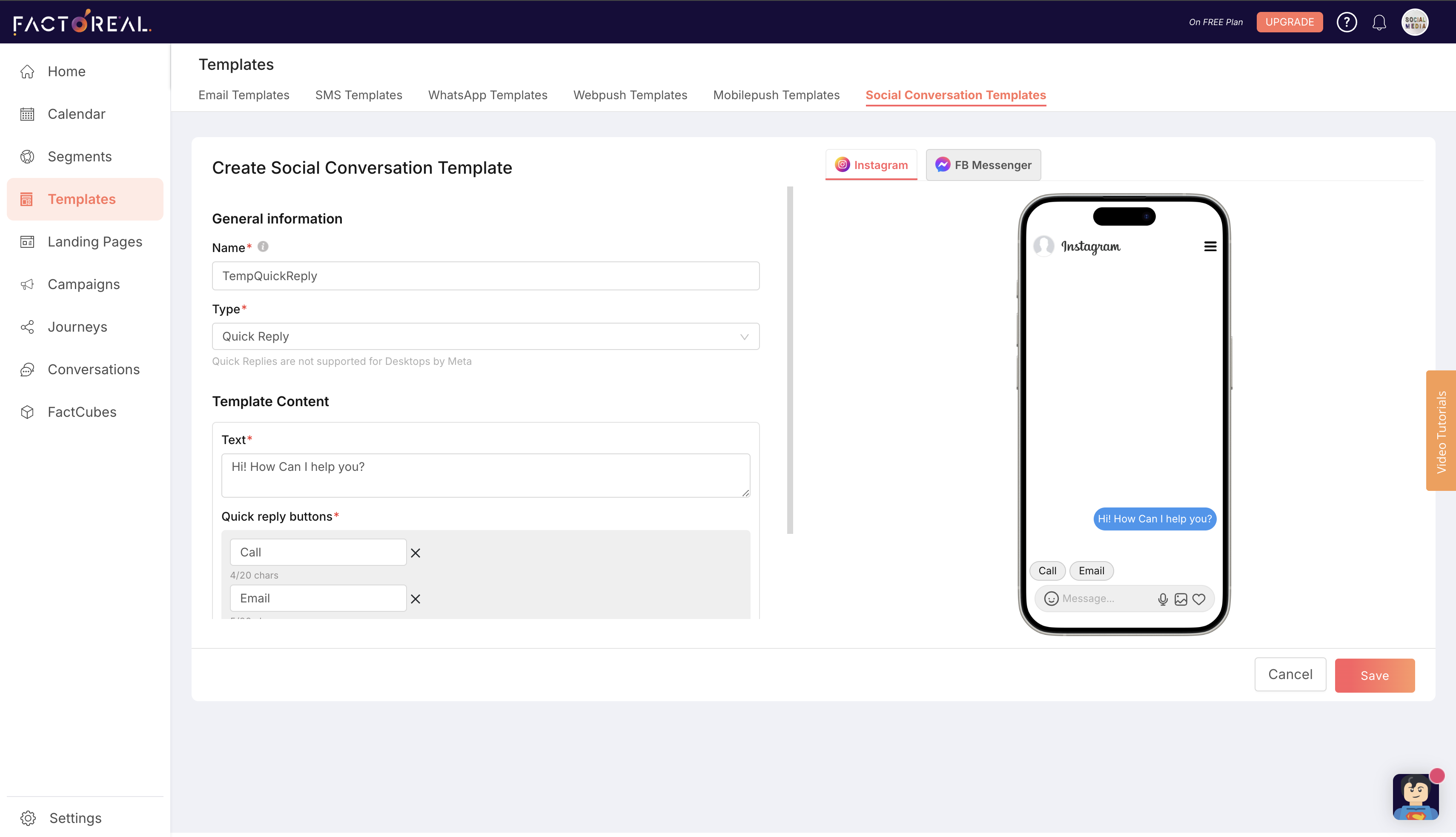
Upon clicking “save,” you will be redirected to the social conversation templates section, where you can access all the created templates.
Preview of templates can be viewed in both Instagram and Messenger channel. Filters can be applied on type and category (This is available only if type is free form).
Create a Chatbot:
You need a chatbot that will automate the conversation with the contact. Click on “Conversation” from the left sidebar menu → “Launch Bot Portal”. This will open a new window where you can create/update the bot.
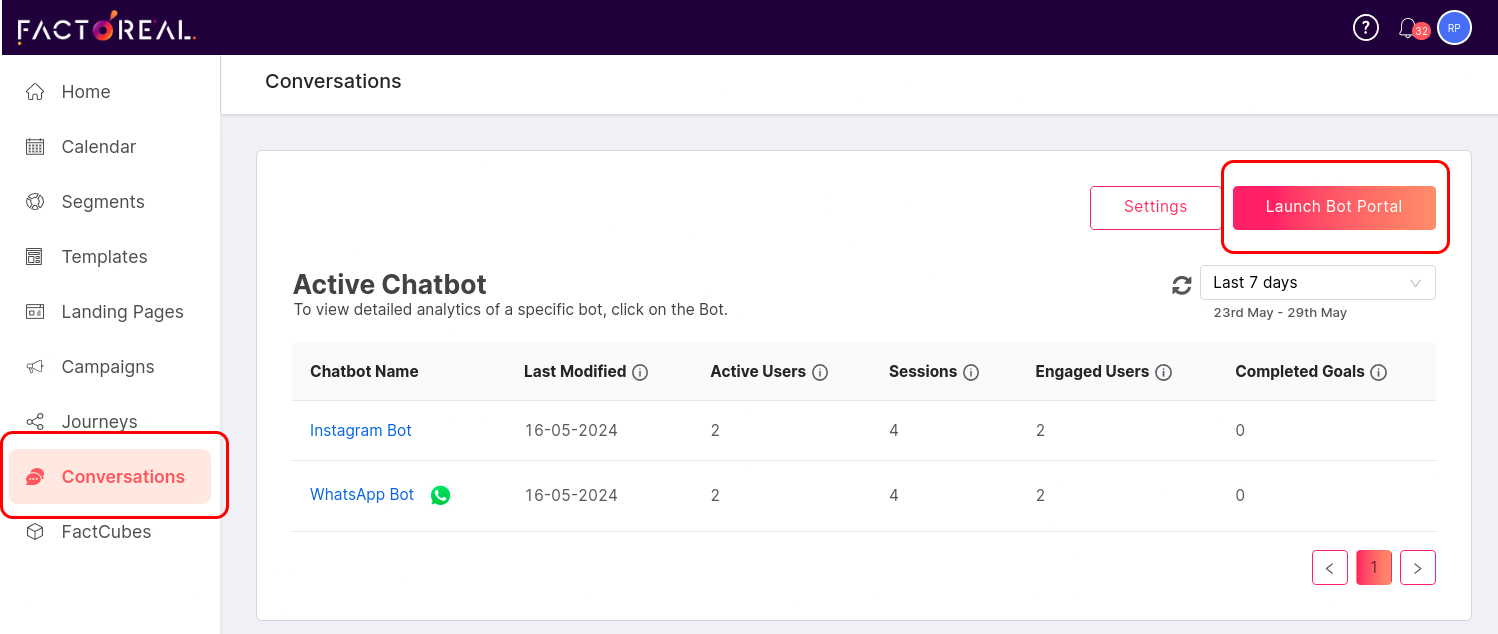
Click on “Bot Management” from the left sidebar menu → “New Bot” → Select bot type as “API”
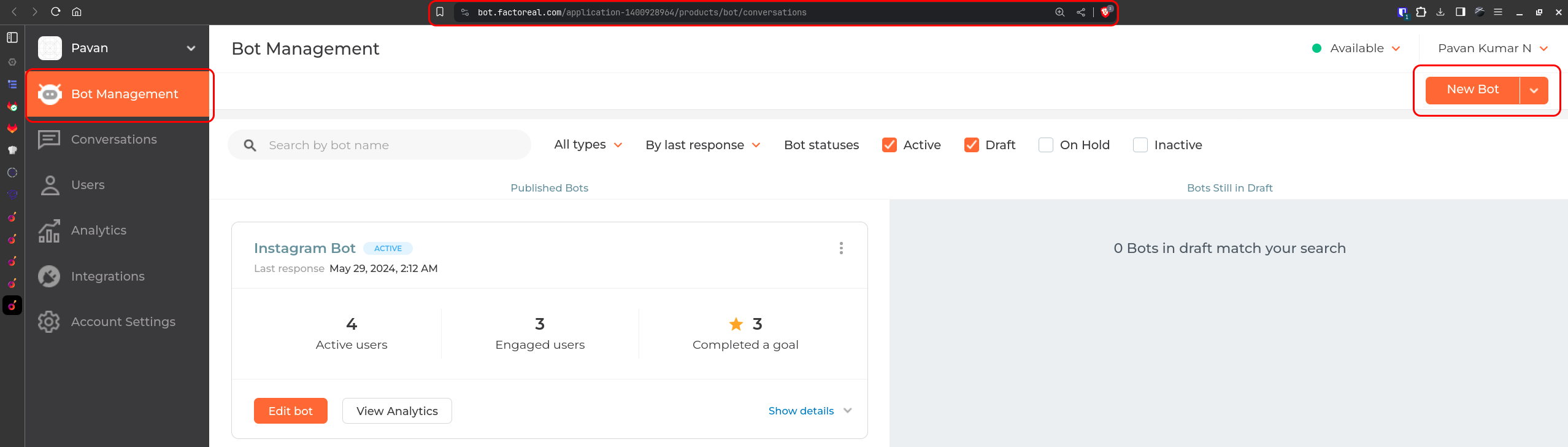
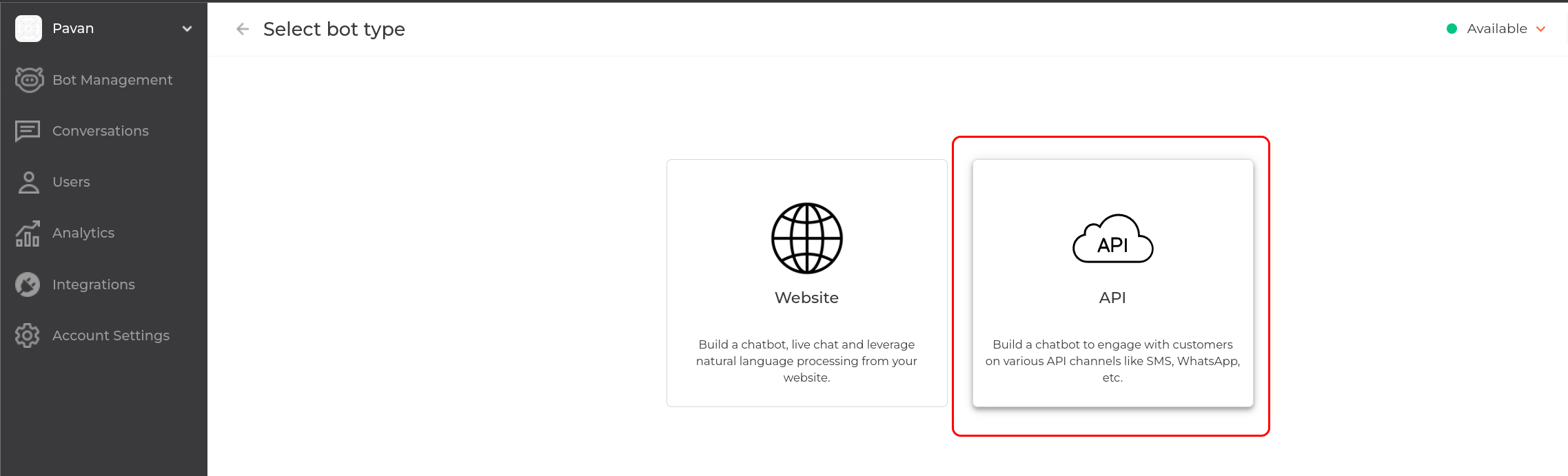
Create the bot as per your requirement by adding specific nodes. Publish the bot by clicking “Publish Bot” button on top right of the bot page
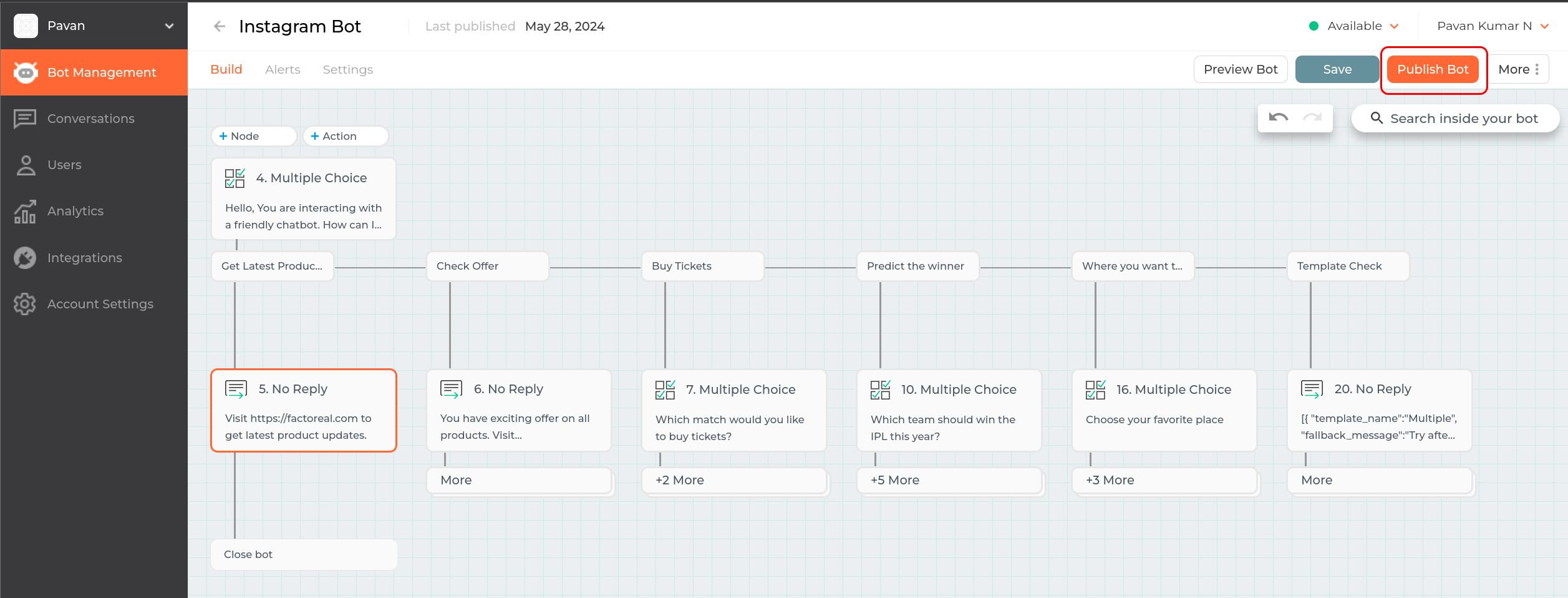
To send an “Instagram DM template” or “Messenger template” to a user instead of plain text, configure the message in the bot node as below:
[{“template_name”: “<Instagram_DM_Template_Name>”, “fallback_message”: “<fallback message>”}]
or
[{“template_name”: “<Messenger_Template_Name>”, “fallback_message”: “<fallback message>”}]
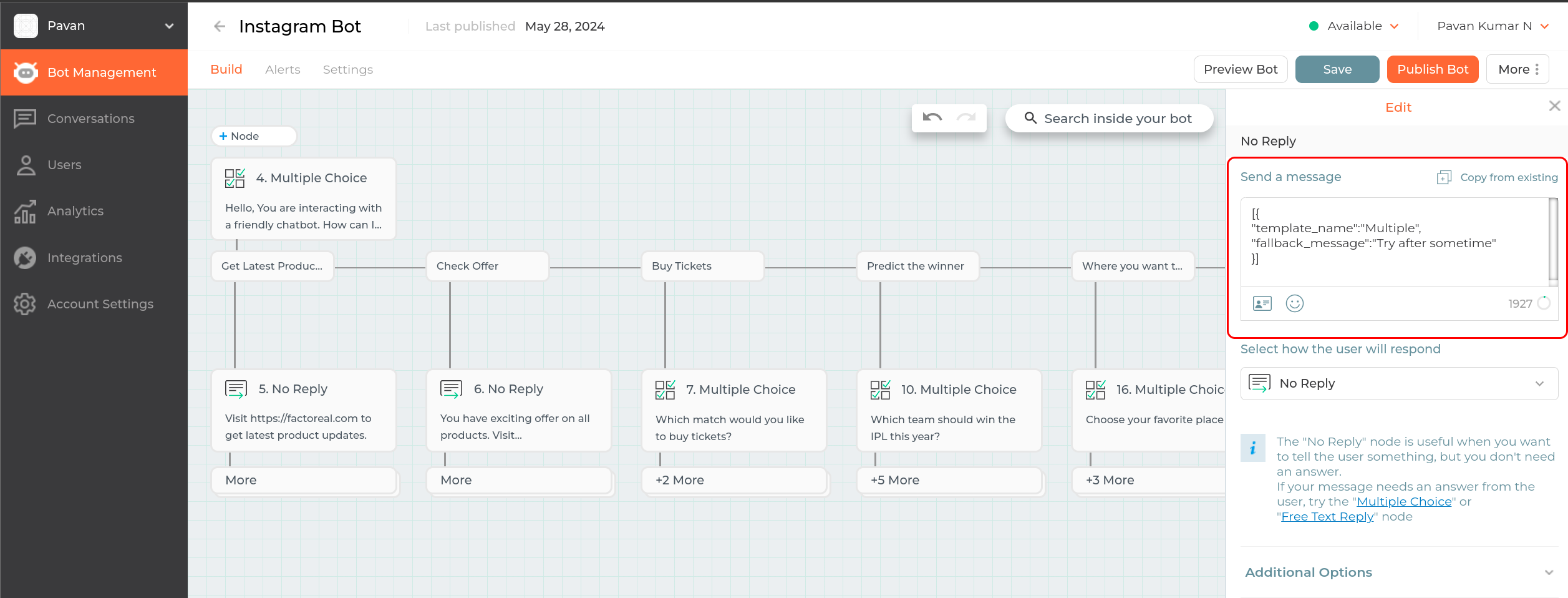
Assign channel to Bot:
Go to the Factoreal application, then click on “Conversations” in the left sidebar menu, and click on “Settings” located at the top right of the conversations page.
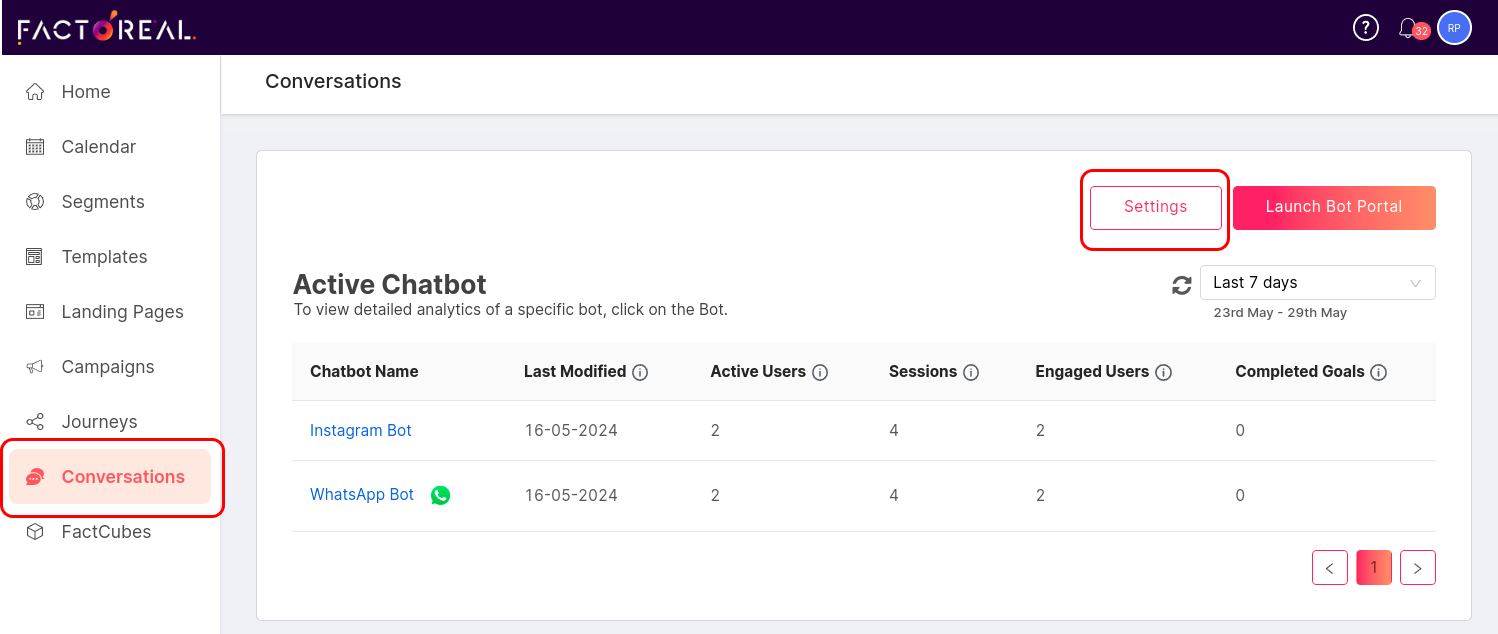
In the Bot – Channel configuration, assign the “Instagram” channel / “Messenger” channel from the dropdown menu to the respective bot.
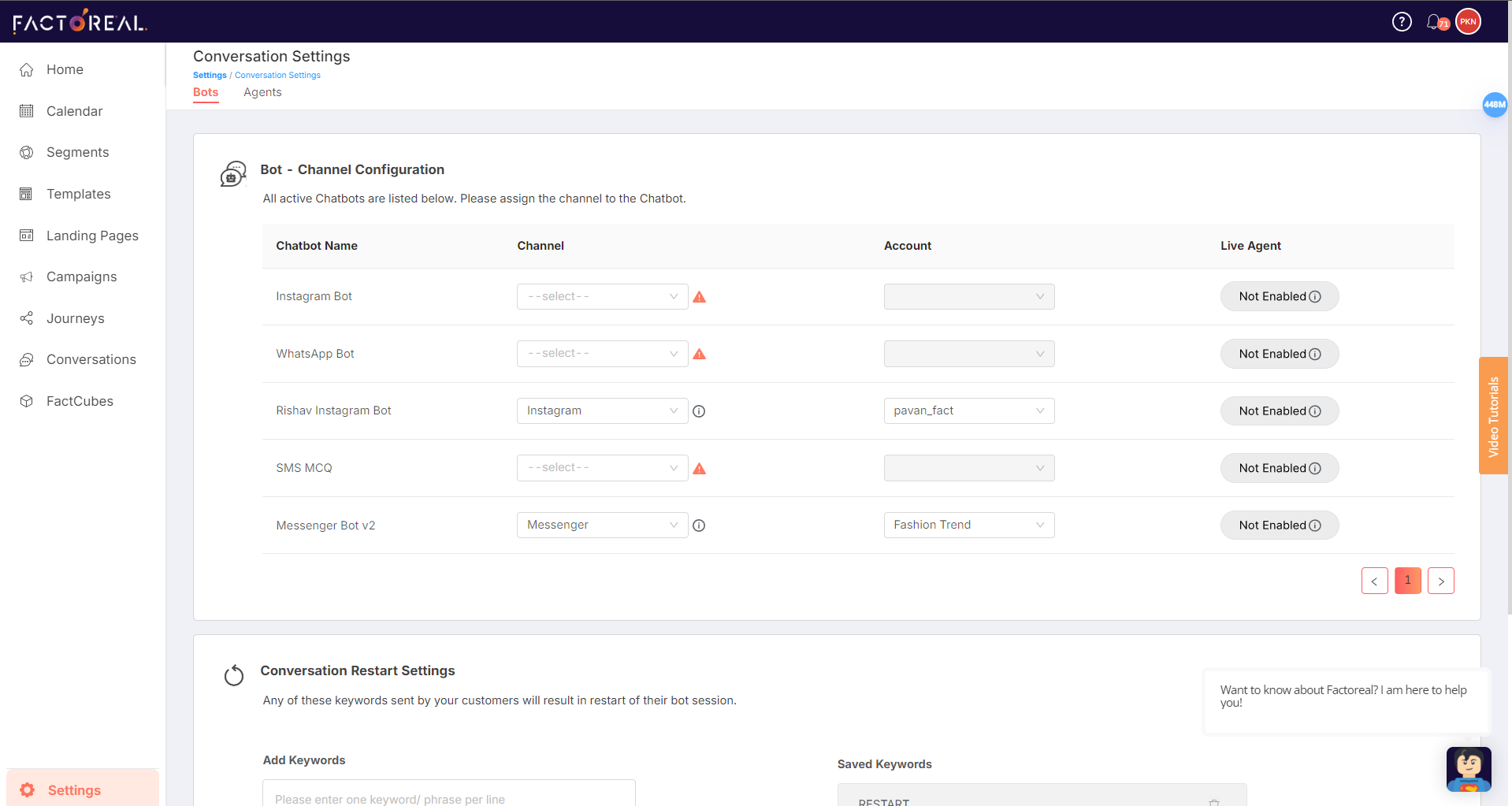
For more information how to setup Conversations in Factoreal, go to our Help Center: Conversations
Login to the Instagram / Messenger app on your mobile phone to check if the above configuration is working fine.
Navigate to the messaging section and search for the Instagram business account/Facebook Page that was configured in the Factoreal app. Send a “Hi” direct message, and you will receive the automated messages set up in the bot.
